

Currently registered Windward Community College students are eligible to run Microsoft Office for Windows, Mac, iOS, and Android. Compatible Chromebooks with the Google Play Store may be able to run the Android version of Office. As a licensed user, you can install and run Office on up to 5 devices.
The device you install Office on must have an Internet connection to initially download the software and occasionally verify the license.
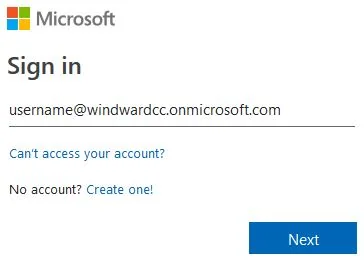
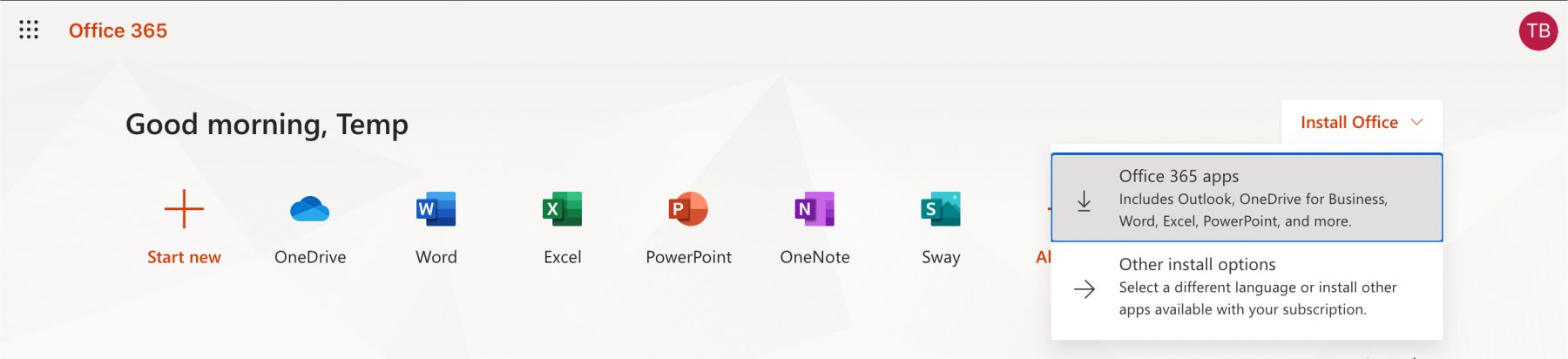
PC users – You will need to leave the computer on and connected to the internet when running the downloaded setup program. Do not restart or shut down before Office has finished installing. Depending on the speed of your computer and connection, it can take 10-60 minutes. You can click “No thanks, maybe later” when asked to “Sign in and get the most out of Office”.
Mac users – Run the downloaded .pkg file.
PC users may be prompted to sign in to an Office 365 subscription if the license file becomes corrupted or when the license expires. Log in with your @windwardcc.onmicrosoft.com username and WCC password.
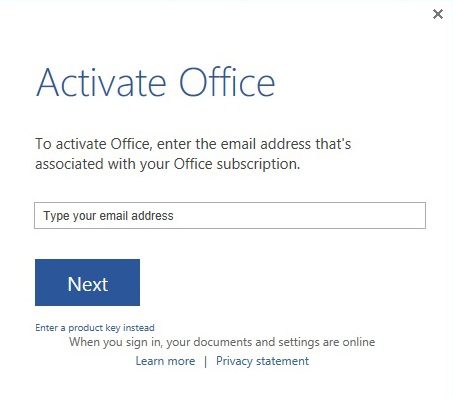
Mac users will be prompted to sign in to an Office 365 subscription when running Office for the first time or when the license expires. Click Sign in to an existing Office 365 subscription. Log in with your @windwardcc.onmicrosoft.com username and WCC password.
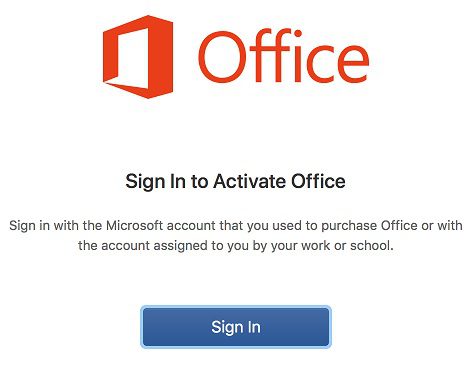
Office 365 is a subscription plan from Microsoft. The Office 365 plan provided through Windward Community College includes the desktop versions of Office, as well as mobile versions (iOS, Android).
Technical support and assistance with using Office is available through Microsoft via their Office Support website.
This license is only valid while you are a Windward Community College student. When you are no longer taking credit courses at Windward Community College, you may purchase another Office 365 license elsewhere to continue using the software. You will eventually be limited to read-only mode if you continue to use Office unlicensed.
If you are planning to graduate or transfer soon, you may instead consider purchasing a subscription to Microsoft Office 365 University through the UH Bookstore instead.
You must be a currently registered Windward Community College student to use your @windwardcc.onmicrosoft.com account. If you are not currently taking any Windward Community College classes, you must purchase or sign up for an Office 365 account elsewhere.
Verify that you are using your username @windwardcc.onmicrosoft.com. You will be accessing a different account if you use your @hawaii.edu or personal email address.
If your password contains your name or username in it, you must choose a different password to use Office 365. Microsoft will sometimes reject passwords that contain personal information.
Try to reset your password at https://accounts.wcc.hawaii.edu
If you are still unable to log in, please contact the Computing HelpLine at 235-7314 or wcc-help@lists.hawaii.edu to schedule an appointment. You will need to visit us in person and log in to your MyUH portal to verify that you are a current Windward Community College student.
You are only able to activate 5 devices at a time. If you are at your maximum, you can delete unwanted activations at https://login.microsoftonline.com.
Test your login at the https://login.microsoftonline.com website. If you cannot log in, follow the “I can’t log in to the Microsoft website” FAQ.
If you receive this message when logging in to the Office 365 site, please try to log in again later. There may be a delay in setting up your account when Microsoft is overloaded or having technical difficulties.
Verify that you have at least 3GB of hard drive space available before installing.
If you had shut down or restarted during the install on a Windows PC, you must uninstall Office before attempting to reinstall. If uninstalling does not help, you can completely remove all versions of Office (including 2007 and 2010) and delete all Office settings by running a Microsoft Fix it. You will need the installers and serial numbers of older Office versions if you want to reinstall them.
Although it may appear to be a valid email address, you will not be able to send or receive email with your @windwardcc.onmicrosoft.com account.